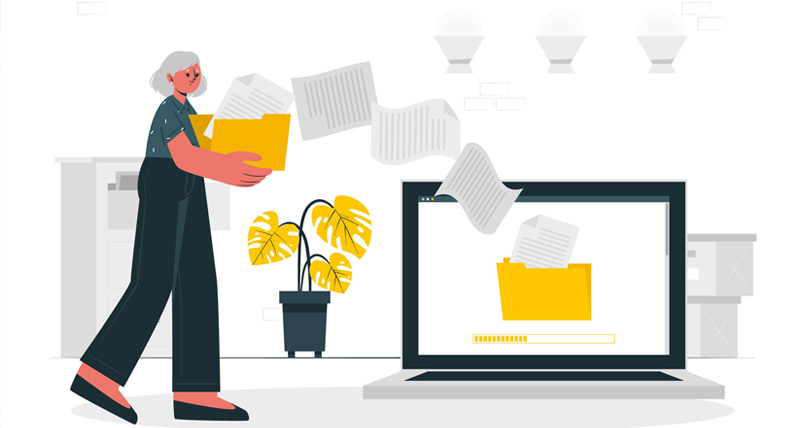
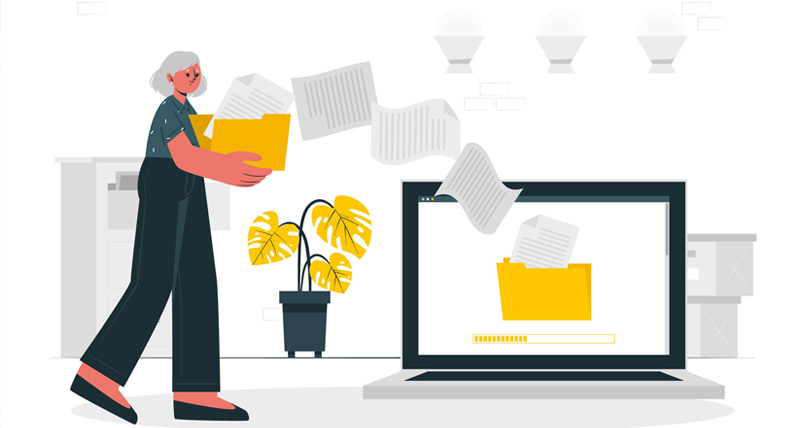
Think about those moments when you need to paint a clear picture of your company's contacts or engagement statistics, but you need that data to be readily available in a more flexible format, such as a spreadsheet. Whether you're gearing up to analyse trends, prepare detailed reports, or share critical metrics with your superiors, having access to accurate and insightful data is crucial.
This is where HubSpot's data export functionality becomes your go-to tool.
Before we dive into the step-by-step guide, let's take a moment to understand why exporting contacts from HubSpot is so essential. While HubSpot provides a comprehensive platform for managing your customer relationships, marketing efforts, and sales pipelines, there are instances when you need to step outside its interface to perform in-depth analysis or craft visually appealing reports. This is particularly relevant when you're preparing for a meeting with higher-ups or generating internal reports that require data visualisation or further analysis.
Now, armed with the context of why data export matters, let's embark on our journey of understanding how to harness this feature effectively.
To export data from HubSpot, you must have the appropriate export permissions enabled for your user account. This is a crucial step to ensure that only authorised individuals can perform data exports. If you're unsure about your permissions, it's best to check with your HubSpot administrator or IT department.
Log In and Navigate to Contacts: First, log in to your HubSpot account. Once logged in, go to the ‘Contacts’ section by clicking on ‘Contacts’ in the navigation menu.
Select Contacts to Export: On the contacts page, you'll see a list of your contacts. Select the specific contact(s) you want to export. If you wish to export all contacts, simply select all. You can also apply filters to export contacts based on criteria such as country or status.
Initiate the Export: With the contacts selected, look to the top-right corner of the screen. Here, you'll find the ‘Export’ button. Click on this button to initiate the export process.
Export View Popup: After clicking the "Export" button, a popup window titled "’Export View’ will appear.
Track Export Progress: Want to monitor the progress of your export? Click the "Track Export" link in the popup. This will take you to the Import Export Dashboard page, where you can see details of all exports conducted in the last 30 days, including their status. When the export is completed, the status will show as "Download Available."
Download the Exported File: Once the export is completed, you'll be able to download the exported file. You can find this notification under the bell icon in the top-right corner of the screen.
Congratulations! You've successfully exported data from HubSpot to a spreadsheet for analysis and reporting purposes. This process ensures you have the flexibility to work with the data outside of HubSpot's interface.
You can watch our YouTube video to learn How to Export data in HubSpot and explore our YouTube channel to enhance your HubSpot skills further.
While our guide has empowered you to navigate HubSpot's data export, we understand that mastering this tool takes time and expertise.
That's where TransFunnel comes in, providing you with top-tier HubSpot Consulting Services. Our HubSpot services include comprehensive training programs to help you unlock the full potential of HubSpot's features, making you a true data maestro. Discover how we can guide you further on your journey, as one of the leading HubSpot Consulting Companies with TransFunnel HubSpot Training. Your voyage to mastering data has only just set sail. Full speed ahead!